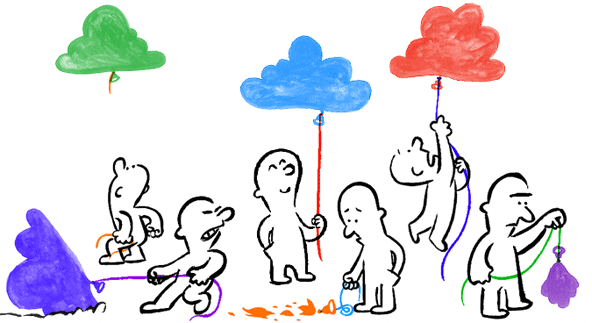Let’s get right down to it. Website hosting isn’t cheap. Even for a basic shared hosting plan, you’ll be having to pay out hundreds of dollars a year, plus all the essential extras such as website security and spam blockers. If you’re starting out and you haven’t yet made money on your website, this might simply be money that you don’t have to spend.

However, it’s highly advised against going to free hosting companies as they may not be reliable and can shut down at any time and without warning, rendering your site offline. With this in mind, many people are choosing to host their websites on Google Cloud, a much more reliable form of hosting. Hosting on Google Cloud? Surely not, I hear you cry. Not only is it possible, but it’s also free. Here, I’ll show you how.
Contents
How To host website on google cloud

Free Hosting
Okay, to begin with, you will need to host on a free hosting website. For this article, we’ll already assume that your website is built and you’re simply ready to host and go live. Fortunately, there are some reliable free hosting websites you can use that have been around for years. However, as mentioned above, you can never be sure of their downtime, and you may find you’re forced to display ads you won’t’ profit from on your website. You’ll also have limited space and bandwidth.
- Setting Up Your Google Cloud
Once your website s up and running on your preferred hosting platform, it’s time to start the transfer to Google Cloud. Head over to the website and, if you haven’t already set up an account, sign up and log in. Once you’re all signed in, click the ‘Go to the Projects Page’ button and click ‘Enable Billing’. Don’t worry it’s still free; this is just a setting you have to enable.

From here, you can choose your domain name. If you already have one that you’re using through your existing website, that’s great. If not, Google offers a domain service, or you can try your preferred domain name specialist, such as Bluehost or HostGator. For ease of explaining, I’m going to use website.com throughout the rest of this tutorial.
- Verify Your Ownership
Obviously, Google isn’t going to allow you to start messing around with technical settings if it doesn’t know that you’re the owner. To verify your ownership, you’ll have to choose from one of the Google’s Verification processes. Read through the selection and pick whichever one best suits you. Also, always ensure you are verifying your domain name (website.com) not the website address (www.website.com).
- Create a CNAME
Next up, you’ll need to create a CNAME. This is a DNS record that grants you with the ability to access and modify your website’s resources. For this, you can contact the company you purchased your domain name from and ask them to add it.
- Make a Bucket
Yes, an odd name for a heading but this is a vital part of the process. On your Google Cloud dashboard, click ‘Open the Cloud Storage Browser’ and then click ‘Create Bucket’. You need to ensure that the bucket has the same name as the CNAME record. Fill out the remaining options accordingly and click ‘Create’.
- Importing Your Website Content
Now we get to the exciting part! Open your Cloud Storage again and click the bucket that you just created. Now click ‘Upload Files’ and select all your website pages that you downloaded earlier. If you’re technically savvy, you can use the; gsutil rsync -R local-dir gs://www.website.com to migrate your website from your free hosting servers.
- Going Live (Sharing)
Now that everything has been uploaded, it’s time to go public. Open your Cloud Storage Browser once again and click the bucket option where you just uploaded everything. Now, for each page that you want to go live and to be accessible, click the ‘Share Publicly’ option in the right-hand column. You’ll then see a ‘Public Link’ button appear next to the tick box.
- Ensuring Accuracy (Testing)
To ensure that everything is running smoothly, open a new tab and type in the URL of your website. If everything above has been completed properly, you should now see your website in all its glory! Click through your pages to ensure everything is connected and loads up properly, and you’re done! If you find any errors, simply try re-uploading the page or checking your initial website build that you uploaded.
- Spring Clean
To make sure that you’re not charged anything extra on your Google Cloud account, any test projects you completed or any files that you don’t need anymore, simply delete to clear up space. This will ensure you don’t get confused with your files and everything runs smoothly without clashing!
Top Free Web Hosting Server
Some of the leading free hosting websites include; 000WebHost, Freehostia and 5GBFree. Choose whichever hosting service best suits your needs and requirements, set it up and simply host your website. In the meantime, if you’re itching to go live, feel free to!

Now everything is working, head over to the backend of your website and download everything. You should see files such as 404.html and index.html, as well as all your content and pages. Contact the support of your hosting service who can help you do this.
Final Thoughts
There you have it! Whether you’ve already had an existing Google Cloud membership or you’re taking advantage of the free trial, this is an easy way to set up your website for one of the most affordable and reliable hosting services available.