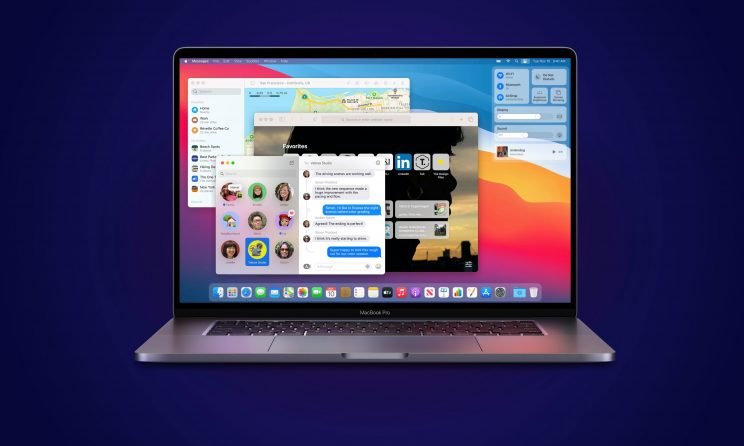
Some Mac users are disenchanted with Big Sur soon after upgrading their devices, complaining about it being slower than their previous macOS version. While most users tend to attribute this issue to the upgrade, in reality, a lagging macOS may be caused by a variety of other factors. Hopefully, this article can help you solve the problem and even make your Mac run faster. Let’s dive in!
Contents
Put your Mac away some time
Just finished upgrading your Mac? If your Mac is laggy right after the major upgrade that Big Sur is, the best recipe is not to put your device to work right away. It’s best to leave it switched on and connected to the power source for as long as you can – ideally for several hours. There’s a good chance that this method will speed up Big Sur, given that after an upgrade, its processor tends to be overwhelmed with multiple processes running in the background to make the system compatible with Big Sur. As such, it makes sense to let it handle the running processes by leaving it switched on for a while. Once it’s done, your Mac is likely to regain its previous speed.
Dive deeper into CPU the usage
If your Mac is still sluggish, there’s probably a process running amok under the hood that strains your Mac’s memory. You can try and capture it using Activity Monitor, which shows all processes running behind the scenes. It will help you find and close the program to take some pressure off the CPU, making your system run faster.
You can find Activity Monitor in the list of your applications via the Launchpad. Alternatively, you can use the Spotlight search (Cmd + Space), type “Activity Monitor,” and press Return to bring it up. In the CPU section, sort processes by the percentage of CPU usage to see which ones are on the top. If one of the processes is eating a lot of memory, that’s probably the culprit behind your device’s slowness. Before ending a process, it’s best to check if it’s safe to do so.
Clear disk space
Big Sur takes a lot of disk space, so it can be possible that your Mac is running out of space after you’ve installed an update. As a result of this, your device may run into speed issues, most of which can be fixed from Mac’s Storage. To see if a lack of space is behind the slowness, you should go to the menu bar – Apple icon – About this Mac – Storage. In this section, you’ll see how much free space is open on your Mac. Ideally, there should be up to 20% of free disk space. If you have less than that, you should manage your storage by clicking on the Manage button. Below are the steps you can take to expand disk space on your Mac using its built-in tools.
- Move your files to iCloud. This option helps you transfer your files to the Cloud so you can clear some space on your disk.
- Empty Bin Automatically. Use this feature to delete the files in your Bin stored for more than 30 days in one go.
- Reduce Clutter lets you go over your files one by one and remove ones you no longer need.
- Finally, Optimize Storage, which lets you get rid of space hoggers, such as watched movies and old email attachments.
Reduce transparency and animation
Your Mac may be slow because it’s overwhelmed with visual effects, especially if you have too many active apps. With this in mind, you stand a good chance to speed up Big Sur by changing the transparency preferences and dialing down on animation. You can do this by going to the menu bar – Apple menu – System Preferences – Accessibility. In this section, pick Display and check off Reduce Transparency and Reduce motion boxes.
This way, you’ll apply the changes to the way your windows, sidebars, and menus look. Reducing the transparency can actually make your Mac run faster, whether or not it’s running Big Sur.
When it comes to animation, it’ll become less graphic than you probably used to, which will be compensated by the fact that reducing motion is much lighter on the CPU.
Other common causes why Mac runs slow
There’s a possibility the trouble isn’t with the Big Sur upgrade after all. Below you’ll find a list of slowdown causes that aren’t related to the Big Sur upgrade. Check if you can relate to any of them.
- If your Mac started to lag amid your browsing experience, you should check for Wi-Fi issues and troubleshoot your router if needed.
- Your desktop is cluttered. Keeping too many files on your desktop can cause your Mac to run slowly. Thus, it’s best to do a spring cleaning of your desktop by sorting your files and putting them into folders.
- Too many apps load when your Mac starts. Chances are your Mac is inundated with a bunch of startup items, so you should consider trimming their number a bit.
Hopefully, this post has helped you bring Big Sur back to its prior speed.







