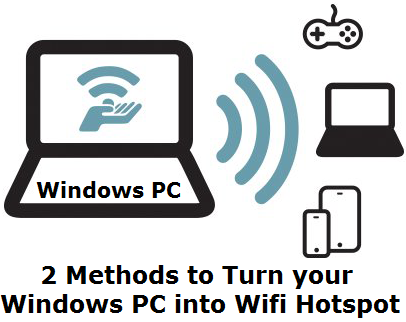
Hi guys today post is on “how to Turn windows pc into wifi Hotspot & Share Your Internet Connection” To Turn pc into wifi Hotspot you don’t need any extra device Or you don’t need to be computer genius simply follow this Methods to Turn Windows PC into into a wireless hotspot, allowing your other devices to connect to it. With Internet Connection Sharing, it can share your Internet connection with those connected devices.
Contents
# Method 1 – Using Connectify
First Method is very Simply and less time consuming so i will recommend you to first try this method. Simply follow the below simple steps.
# Step 1 – First you need to download Connectify Hotspot
# Step 3 – If a Windows Security Alert of Windows Firewall appears, then you need to click Allow access button to add Connectify Hotspot to the list of allowed apps.after that you you should click to choose Connectify Hotspot Lite to use it for free.
# Step 4 – Enter your desired hotspot name (SSID) after the “Connectify-” prefix. Only Hotspot PRO lets you choose any SSID you want.
# Step 5 – Input your desired network security key. Choose your available internet connection (Wi-Fi, LAN) that you want to share.
# Step 6 – Then Choose Wi-Fi to create a Wi-Fi hotspot. Choose Ethernet to share over a wired connection (only available in Pro version)
# Step 7 – Almost Done now all you have to do is Click on Start Hotspot Button.
Read also : – How to get into a locked iPhone without the password
# Method 2 – Without Using Any Tool
First you need to open “Command Prompt” ( On windows 10 or 7-8 you need to search for run and then click on it ) After that enter “CMD”
# Step 1 when you enter cmd you will see cmd screens
# Step 2 After you open the Window, type the following command in your Command Prompt. ” netsh wlan set hostednetwork mode=allow ssid=Hotspot key=Password123 ” ( without quote)
# Step 3 The “ssid” represents your “WiFi Hot Spot’s name” and the “Key” represents your “WiFi Password”. You can change them, in case you need.
# Step 4 Next, enter the following command and press enter to start your virtual WiFi hotspot. It should show a message that “The hosted network started”. ” netsh wlan start hostednetwork ”
# Step 5 Now, go to Control Panel and click on – Network and Sharing Center – Network Connections. There you will see the newly listed “Virtual Local Area Connection”.
# Step 6 Get back to the “Network and Sharing Center” and click the “Ethernet” or whatever shows in the “Connections” section.
# Step 7 A new window will pop-up, in that select “Properties” and go to “Sharing” tab on the top.
# Step 8 Enable “Allow other users to connect through this computer’s Internet Connection” option on the top. In the drop down list below, select the newly listed “Virtual Local Area Connection”. Click “Ok” and you are good to go.
Read also: – Tips To Increase Laptop Battery life | maximize laptop battery life









Second Trick is Very Good .Good Hack
Great post, I would love to read more of your things.