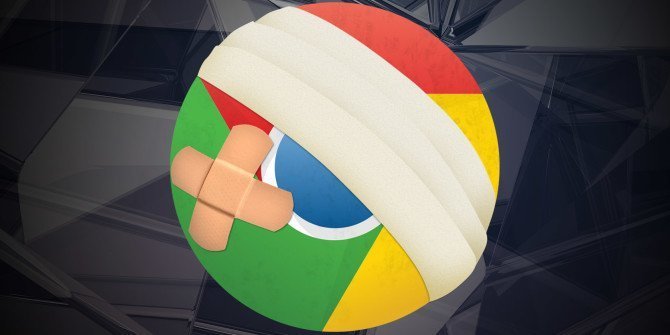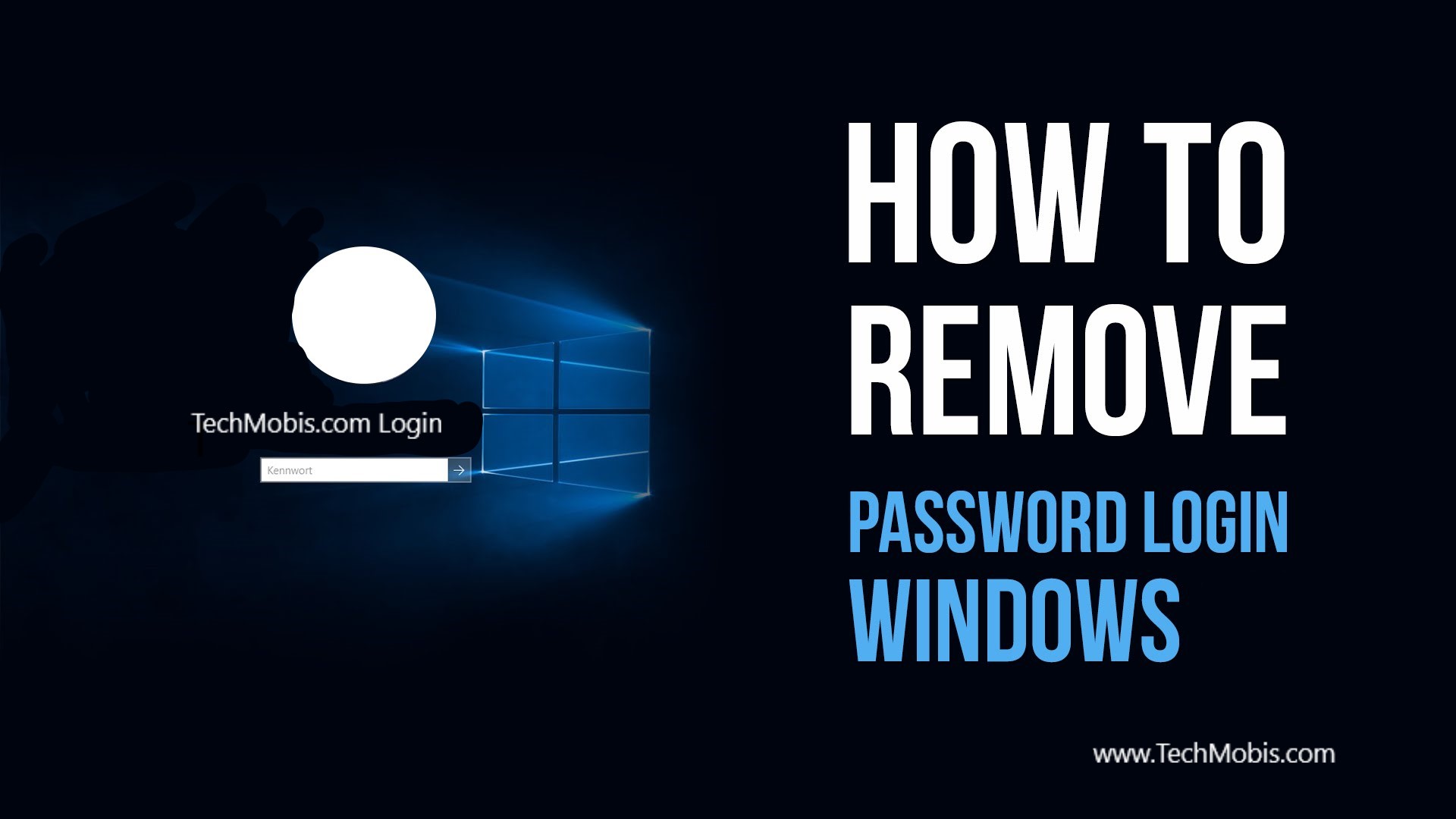
Forgot Windows admin password but you need it the most? There always comes a time when you’re away from your home or office for a long time. When you come back, you may find you’re locked out of your computer and can’t remember Windows login password. What to do if you don’t have a password reset disk? In this tutorial we’ll show you the easiest ways to bypass Windows 7 / 8 / 10 login or admin password.
Contents
Method 1: Bypass Windows 7 / 8 / 10 Login Password with Another Admin
If you have another admin-level user on the computer, login to the account, then follow the steps below and you can create a new password for your locked account, without needing to know your forgotten password.
Step 1: Press the Windows key + R keyboard shortcut to launch the Run command box, and type in lusrmgr and press Enter.
Step 2: Select Users on the left pane, and then right-click on your desired account on the right pane, and choose Set Password
Step 3: Type in the new password and confirm it, then click OK. Now you’ve successfully bypassed forgotten Windows password and you can log in with the new password.
Method 2: Bypass Windows 7 / 8 / 10 Login Password with Install Disk
But if you forget login password on a Windows computer and you don’t have another account with administrative privileges, it’s going to be tough to get back in unless you have a bootable disk. Here we are going to use a Windows installation disk to bypass Windows login password:
Step 1: Boot to the Windows installation disk and press Shift+F10 to open Command Prompt when the screen asks you to pick your language, keyboard, etc.
Step 2: Now, type in the following commands in order to overwrite sethc.exe (sticky keys app) with the command prompt application.
copy d:\windows\system32\sethc.exe d:\
copy /y d:\windows\system32\cmd.exe d:\windows\system32\sethc.exe
Step 3: Now you can go ahead and reboot your computer and don’t boot to the installation disk. When you’re back at the login screen, press the Shift key 5 times (or press Alt+Shift+PrintScreen) to open Command Prompt.
Step 4: Here you have to type in one command to reset forgotten password for Windows user account:
net user user_name new_password
Step 5: Once you have done this, close the Command Prompt and type in your new password to log into your account! It worked!
Method 3: Bypass Windows 7 / 8 / 10 Login Password with PCUnlocker
Most users would like to use third-party software to help with a forgotten Windows password. As of the time of writing, PCUnlocker has a good reputation for bypassing Windows 7 / 8 / 10 password without any unintended side-effects. It’s a straightforward tool that lets you regain access to Windows account much easier.
Step 1: To begin, download the ISO image of PCUnlocker on your friend’s computer. Next, use your disk burning software (for example, ISO2Disc) to create a bootable CD (or USB) from that iso file.
Step 2: Boot your affected PC from the CD (or USB drive). Note that you might have to change the boot order in your BIOS before the system will boot from the disc.
Step 3: When the PCUnlocker program launches, you can select one of the administrator accounts and click the Reset Password button to remove the lost password.
Step 4: Finally, click Restart, then remove the CD. You should be able to login into Windows 7 / 8 or Windows 10 without a password!
Conclusion
Whether you’re looking for a way to unlock your own PC or help your friend to bypass a forgotten Windows password, this guide has covered the easiest Windows password recovery methods.
Found this guide helpful? Share this on Facebook and Twitter, and let me know if you have any other ways of bypassing login or admin password on Windows 7, 8, 10.